The following guide will inform and provide information on the Ark remote and server manager tool.
What is Ark Remote?
Ark remote is a tool which allows you to download and install mods and configure your server from a GUI interface application, the ARK Server Launcher.
You connect to the ARk Remote via ARK Server Launcher with your admin password and control panel port, these are both listed when you start the Ark Remote.
Installing Ark Remote on your server
The first step to installation is to stop your Ark server if it is running as this can interfere with the installation.

Click "install" on the Ark Remote.
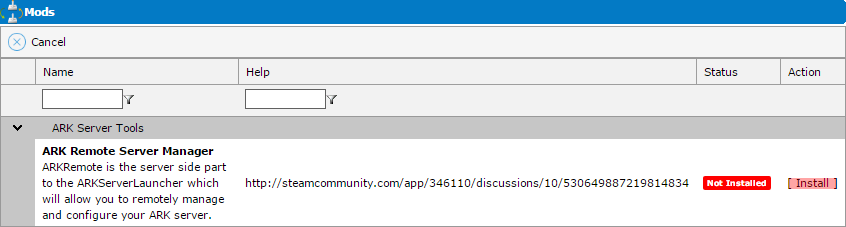
It's now installed. Proceed to the next step
Accessing and running Ark Remote on your server
Now that Ark remote is installed, you need to start it.
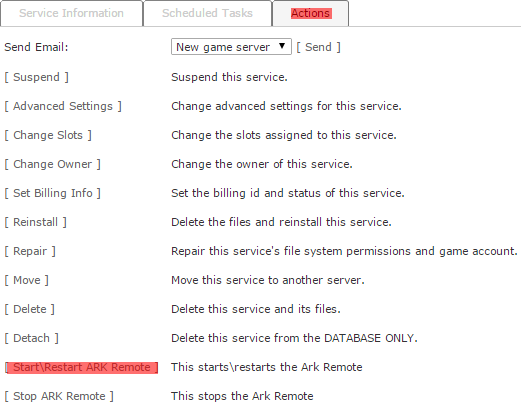
To do this, access your server in the control panel and click the "Actions" tab at the top right,
What is Ark Remote?
Ark remote is a tool which allows you to download and install mods and configure your server from a GUI interface application, the ARK Server Launcher.
You connect to the ARk Remote via ARK Server Launcher with your admin password and control panel port, these are both listed when you start the Ark Remote.
Installing Ark Remote on your server
The first step to installation is to stop your Ark server if it is running as this can interfere with the installation.
Click on "Mod Manager" once logged into our control panel.
Click "install" on the Ark Remote.
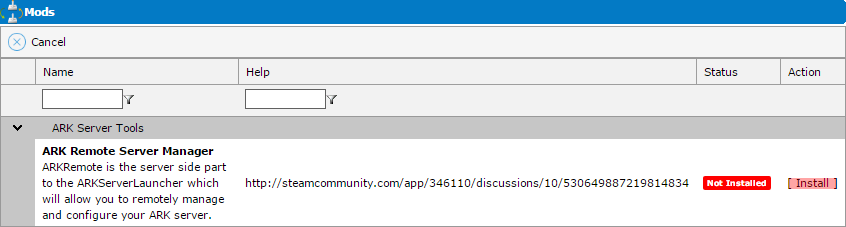
It's now installed. Proceed to the next step
Accessing and running Ark Remote on your server
Now that Ark remote is installed, you need to start it.
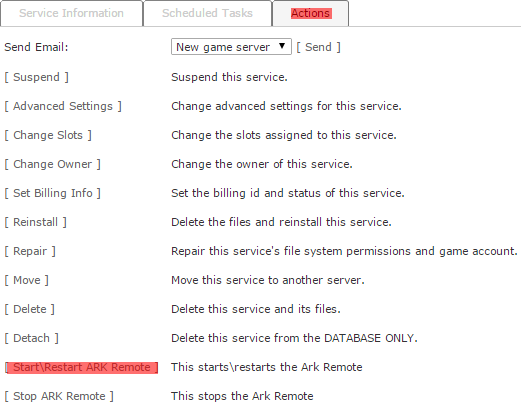
To do this, access your server in the control panel and click the "Actions" tab at the top right,
Once there, click "Start\Restart Ark Remote", this will start the Ark remote, in the popup window it will state the control panel port,
copy this down as this is the port you will connect to the ark remote with.
It also notes your ark remote password, this can be changed in the commandline.
NOTE: If the popup window shows up as blank, this typically means that you have an antivirus/firewall blocking it such as Bitdefender.
Short of removing the firewall, we recommend that you use a mobile device such as a phone/tablet to view this screen.
When displaying correctly it will reveal the password/port required.
Now that Ark Remote is running and you have the details you need, Download the Ark Server Manager zip and extract it somewhere,
this is what you use to connect to the Ark Remote.
Setting up the Server manager tool
Open up the ARKServerLauncher.exe and in the top right click "Profile" \ "Active Profile" as shown in the image,
you want to set up a profile for your server.
You need to input the IP, the ArkRemote port, and the ArkRemote password into the software and it will connect.
This is highlighted in the image. Note: The password and port are both stated when you launch the ark remote on your server.
this is what you use to connect to the Ark Remote.
Setting up the Server manager tool
Open up the ARKServerLauncher.exe and in the top right click "Profile" \ "Active Profile" as shown in the image,
you want to set up a profile for your server.
You need to input the IP, the ArkRemote port, and the ArkRemote password into the software and it will connect.
This is highlighted in the image. Note: The password and port are both stated when you launch the ark remote on your server.
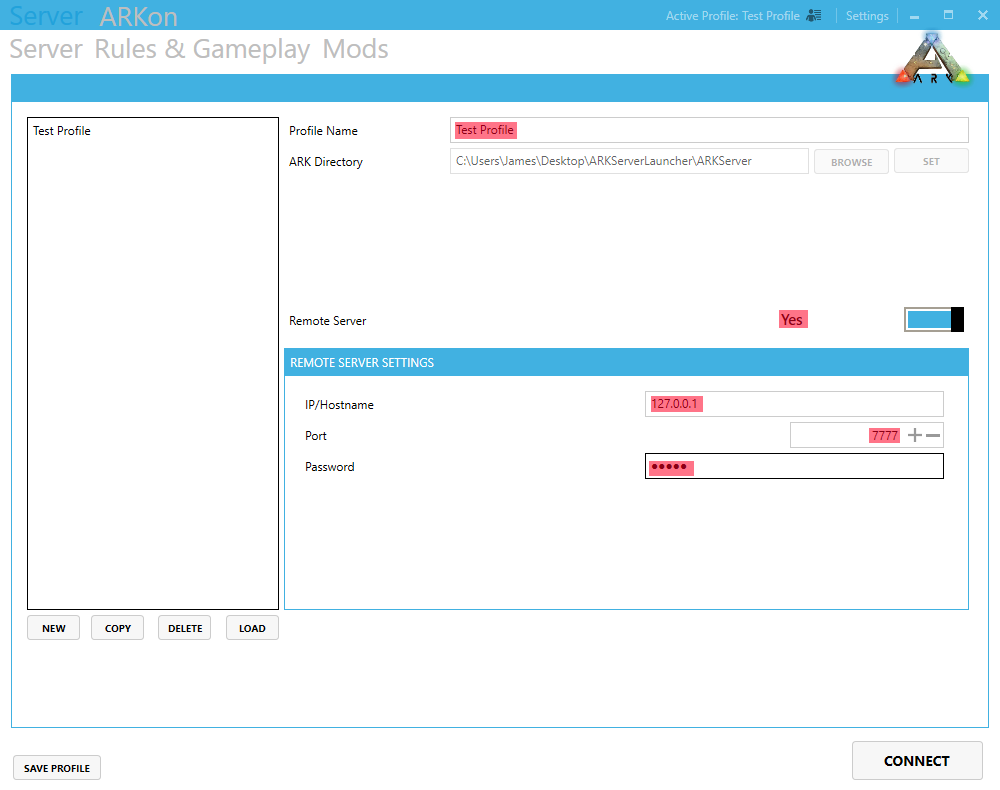
Once that's done, you should be able to "Connect" to your server via the server manager.
If connection is successful it should change to "Disconnect" and show a status of the server.
If it is incorrect it may output an error message such as invalid password or freeze up for a few seconds.
Basic use of your Server Manager Tool
The first thing you want to do is retrieve your current server configuration otherwise it will display defaults.
In the image below, the fields marked in Gray are handled by the server, they cannot be edited by the server manager.
The Commandline is handled in the control panel.

On the "Server" tab click on "LOAD FROM .INI"
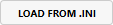
Your current server configuration will now be loaded into your server manager application.
If it is not, then you may not be connected correctly and it will spit out an error in the console.
When you are done editing your server you then need to click "WRITE INI FILES"
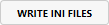
After that your server will be updated with the configuration you have edited.
Notes on Bugs\Issues:
Basic use of your Server Manager Tool
The first thing you want to do is retrieve your current server configuration otherwise it will display defaults.
In the image below, the fields marked in Gray are handled by the server, they cannot be edited by the server manager.
The Commandline is handled in the control panel.

On the "Server" tab click on "LOAD FROM .INI"
Your current server configuration will now be loaded into your server manager application.
If it is not, then you may not be connected correctly and it will spit out an error in the console.
When you are done editing your server you then need to click "WRITE INI FILES"
After that your server will be updated with the configuration you have edited.
Notes on Bugs\Issues:
You will not be able to directly edit the command line with this utility.
You will see a warning upon connecting regarding this, it can be ignored.
Mods shown in the 'Mods' tab as installed have no effect on the server.
If you see some in there which you do not want and they keep appearing, they can be ignored.
This is a bug in the application.
Mods will only effect the server if their files are present in the server's "Mods" folder or being activated by the command line.
If your application crashes when you access the mods tab please see here for a fix


